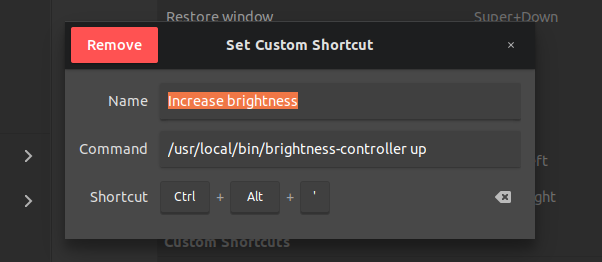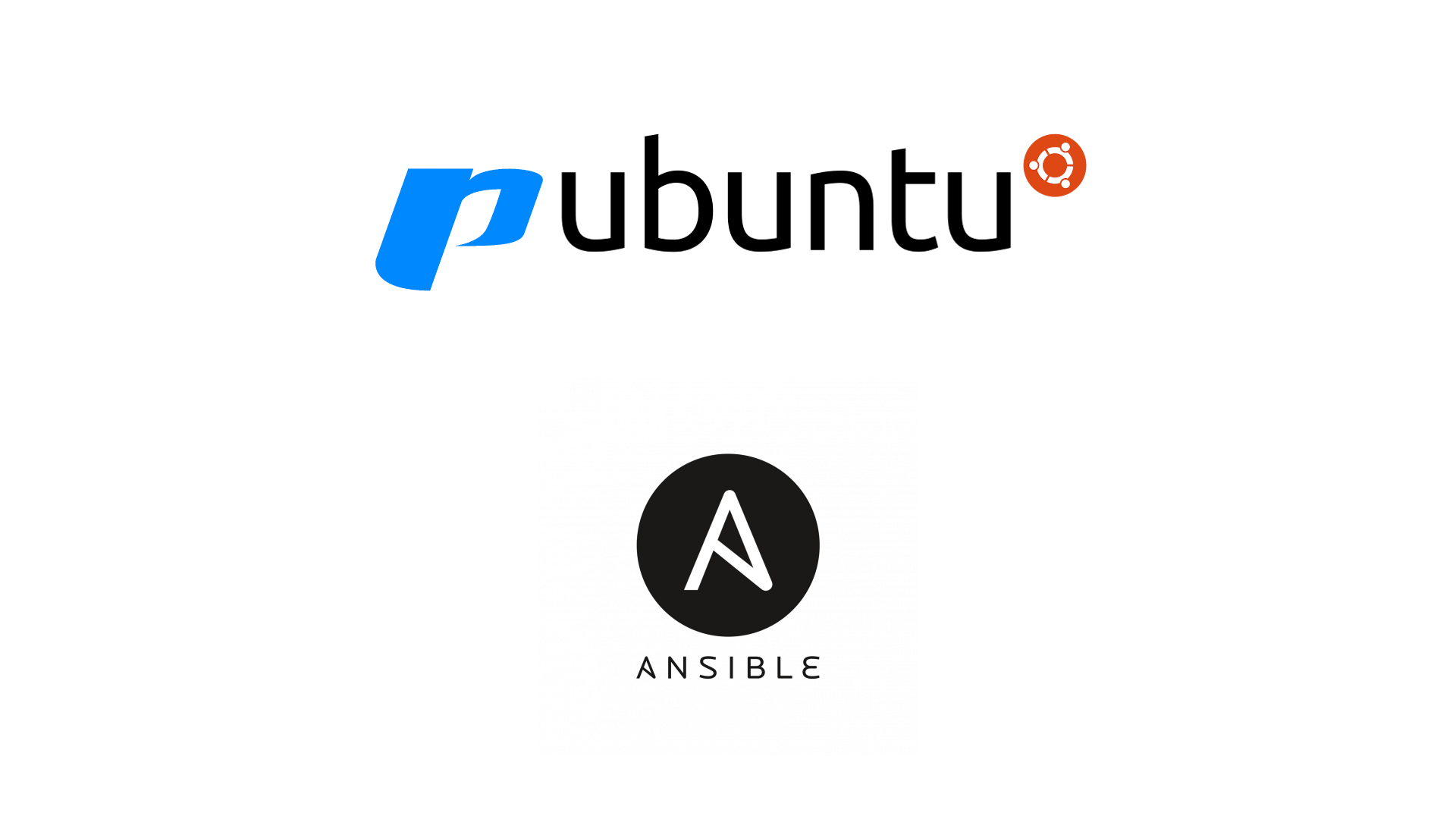/sys-labs
Als Einstieg in die Way-Up Lehre bei Puzzle, hat das interne Sys-Team /sys-labs vorbereitet, welche die Grundlagen der Informatik behandeln und den Lernenden auf grundlegende Tätigkeiten eines Systemadminsitrator bei Puzzle vorberetet. Diese Labs setzen keine Linux-Vorkenntnisse voraus, deshalb waren einige der Lab-Kapitel wiederholung für mich da ich schon Grundkenntnisse über Linux mitbringe. Trotz meiner Vorkenntnissen gab es immer wieder interessante Ergänzungen und Hintergrund-Infos. Hier einige /sys-labs konnte ich verschiedene Bereiche einlesen und einarbeiten:
1_commandline
Das erste Kapitel hat die Grundlagen der Linux Kommandozeile abgedekt. Angefangen mit grundlegenden Befehlen wie sich z.B. in der Ordnerstruktur zu bewegen oder files erstellen und verschieben geht das Kapitel zu etwas aufregenderen Tasks wie z.B. suchen von Files oder Ordner mit Regex ausdrücken.
Weiter wurden im Kapitel Streams STDOUT STDIN und STDERR angeschaut. Hier war interessant zu sehen wie man die einzelnen Streams unabhängig von einander umleiten kann und auch mittels dem Pipeoperators komplexe Anreihungen von Befehlen bilden kann.
2_git
Das Versionierungstool git wir im Nächsten Kapitel vorgestellt. Da mir dieses Tool bereits vertraut ist, war im Kapitel zu Beginn vieles Repetition. Neu dazulernen durfte ich die Art und Weise wie sich Git von anderen Versionsverwaltungstools unerscheidet beim
3_troubleshooting
4_ansible
Um verschiedene Infrastrukturen automatisiert aufzusetzen und verwalten, wird bei Puzzle Ansible eingesetzt. Deshalb gehören die ansible-labs auch zur Grundausbildung eines Systemtechniker bei Puzzle. Mehr dazu, was ich in den ansible-labs lernen konnte in einem weiteren Post.
5_scripting
Als Teil der sys-labs ist in diesem Kapitel angedacht das Skripten mit Bash zu erlernen. Da aber die Unterlagen dieses Kapitels noch nicht bestehen, konnte ich mit eigenen Skripts Lernen Bash auf meinem Ubuntu anzuwenden.
Dazu habe ich einerseits während den Tests für das Puzzle-Ubuntu-Setup ein Skript geschrieben, welches ein Ubuntu-Image baut mit preseed und andererseits, da ich mit drei Monitoren arbeite, ein kleines Skript zum Einstellen der Bildschirmhelligkeit aller Monitoren. Das Skript zum Puzzle-Ubuntu-Setup erkläre ich in diesem Post.
Mein Anforderung an das Skript brightness-controller war es, ja nach Parameter den man dem Skript übergibt, alle mit dem Laptop verbundenen Displays heller oder dunkler zu machen. Dazu habe ich als Erstes den Mechanismus implementier welcher überprüft, dass das Skript richtig verwendet wird. Konkret heist das: Das Skript muss mit genau einem Parameter ausgeführt werden. Ansonsten wird die Ausführung abgebrochen.
if [ "$#" -ne 1 ]; then
echo "brightness-controller requires only one parameter"
exit
fi
Nach dieser Überprüfung soll der brightness-controller alle am System angeschlossenen Displays auslesen und in einem assoziativen Array Speichern. Darin sollen jeweils die ID auf die aktuelle Helligkeit der Displays gemapt werden.
# Deklarieren des Arrays der Displays
declare -A displays
# Auslesen und verarbeiten der Display IDs
for DISP in $(xrandr -q | grep " connected" | cut -d' ' -f1)
do
# Auslesen der momentanen Helligkeit von DISP
displays[$DISP]="$(bc -l <<< "$(xrandr --verbose | grep $DISP -A5 | tail -1 | cut -f2 -d ' ' ) * 10")"
# Optional zum Debuggen
# echo "display: $DISP"
# echo "brightness: ${displays[$DISP]}"
done
Sind die Display IDs und ihre aktuelle Helligkeit gespeichert, ist als Nächstes zu überprüfen was für ein Parameter dem Skript mitgegeben wurde. Der brightness-controller soll nur up und down als Parameter akzeptieren. Also überprüfen wir das als Nächstes:
INPUT_COMMAND="$1"
# check if input parameter is valid
case "$INPUT_COMMAND" in
up)
...
exit
;;
down)
...
exit
;;
*)
echo "Invalid parameter - only valid parameters are 'up' or 'down'"
esac
Hier können wir nun das Erhöhen oder Verringern der Bildschirmhelligkeit implementieren. Mit dem tool xrandr, das wir zum Auslesen der Geräte ID verwendet haben, können wir auch die Helligkeit der Bildschirme einstellen. Hierbei ist einzig zu beachten, dass die Helligkeit zwischen 0 und 10.0 sein muss:
...
up)
# Iteriere durch alle Displays im Array
for DISP in "${!displays[@]}"
do
VAL="${displays[$DISP]}"
# echo $VAL
# Falls die Helligkeit grösser gleich 10 ist
# setze sie auf 10
if [[ "${VAL%.*}" -ge 10 ]]; then
VAL=10
# ansonsten + 1
else
VAL="$(bc -l <<< "$VAL + 1")"
fi
# echo "current VAL: $VAL"
# Schreibe die Helligkeit auf DISP
xrandr --output $DISP --brightness "$(bc -l <<< "$VAL / 10")"
done
exit
;;
...
Für down kann es analog implementiert werden. Hier ist nur der Wertebereich der Helligkeit anders zu überprüfen und dementsprechend zu setzen:
...
if [[ "${VAL%.*}" -le 0 ]]; then
VAL=0
else
VAL="$(bc -l <<< "$VAL - 1")"
fi
...
Nun kann das Skript ausgeführt werden mit dem gewünschten Parameter und die Bildschirme sollten ihre Helligkeit dementsprechend anpassen.
Damit das Skript nun nicht jedes Mal aus einem Terminal ausgeführt werden muss, habe ich im Ubuntu 20.04 zwei Keyboard-Shortcuts welche das Skript mit den Parametern up oder down ausführen.
Dazu kann man über die Gnome Einstellungen öffnen und danach entweder über die Suche oder im Menu in die Sektion Keyboard Shortucuts navigieren. Scrollt man in der Liste bis ganz nach unten, kann nun einen Custom Shortcut hinzufügen. Hier kann man nun dem Shortcut einen sinnvollen Namen vergeben wie zum Beispiel Increase brightness und in der zweiten Option Command den Pfad zu dem brightness-controller Skript und den gewünschten Parameter angeben. Der Shortcut könnte Beispielsweise so aussehen: